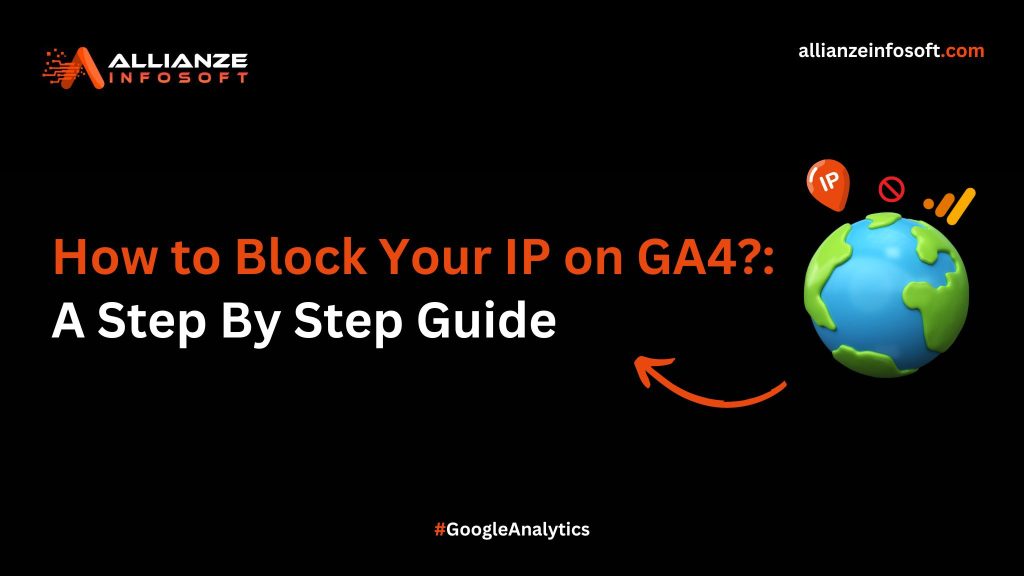
As we enter the age of data-driven digital marketing, accurate website traffic data tracking is vital for website owners and SEO professionals alike. It’s the key to refining your digital marketing strategy and truly connecting with your visitors. But there’s a catch – what if your data isn’t telling the whole story?
Imagine this: 50% of your website analytics could be your team’s internal activity, clouding real customer insights. That’s where Analytics tools like Google Analytics and Clarity come in, offering a clear view of your traffic. But even the best analytics tools can be tripped up by internal traffic. Let’s dive into how you can keep your data clean and your strategy sharp.
This step-by-step guide will show you exactly how to block specific IP addresses in GA4, ensuring your data reflects genuine user interactions.
Understanding the Power of Google Analytics 4
Google Analytics 4 (GA4) is the updated version of Google’s Universal Analytics (UA), offering a more user-centric approach to data collection. Unlike its predecessor, Google Analytics 4 goes beyond session-based data, providing a more comprehensive understanding of user journeys across devices. Features like enhanced engagement metrics and custom event tracking empower you to analyze what truly resonates with your audience. However, to leverage the full potential of Google Analytics 4, you need clean data. Here’s where blocking internal IP addresses becomes crucial.
What Is An IP Address?
An IP address (Internet Protocol address) is a unique numerical label assigned to devices connected to a computer network that uses the Internet Protocol for communication. It acts like a virtual address, similar to a home address for your house, but for devices on the internet.
Why Block Internal IP Addresses?
Internal IP addresses, typically assigned to your company network or development team, can significantly distort your website traffic data. When your team visits the website while logged into the company network, it shows up as website traffic – but it doesn’t represent genuine user behavior. This can lead to:
- Inflated Bounce Rates: Internal visits with short durations can make your website appear less engaging to real users.
- Inaccurate User Demographics: Internal traffic skews your audience demographics, making it difficult to understand your true target visitors.
- Misleading Page View & Time Spent Metrics: Internal visits can inflate page views and time spent on site, painting an inaccurate picture of user engagement.
By blocking internal IP addresses, you ensure your Google Analytics 4 reports reflect real user interactions, providing a clearer picture of your website’s true performance and user behavior.
How do I find my IP address?
There are two main ways to find your IP address:
- Using a website: Several websites can display your public IP address. A quick search for “what is my IP address” will reveal your IP address. You can also find your public IP address by visiting websites like https://whatismyipaddress.com/ and https://2ip.io/. These sites will automatically detect and display your public IP address at the top of the page.
- Checking your device settings:
Windows 10/11:
- Click on the Wi-Fi network icon in the taskbar.
- Select the network you’re connected to.
- Click on “Properties.”
- Scroll down to find your IP address listed next to “IPv4 address.”
MacOS:
- Open System Preferences.
- Click on “Network.”
- Select your Wi-Fi connection from the list on the left.
- Click on the “Advanced” button.
- Go to the TCP/IP tab.
- Your IP address will be listed next to “IPv4 Address.”
Linux:
- Open a terminal window (often found in the Applications menu). Think of it as a text box.
- Type: ifconfig | grep ‘inet addr:’ | awk ‘{print $2}’ and press Enter. Don’t worry about memorizing it, just copy and paste it!
- You’ll see a list of addresses.
- Look for a line with eth0 (wired) or wlan0 (wifi) next to it.
- That line will have your IP address – the number identifying your computer on your network.
Step-by-Step Guide to Blocking Internal IP Addresses
Ready to clean up your GA4 data? Follow these simple steps:
- Access the Google Analytics Admin Panel: Log in to your Google Analytics account and navigate to the Admin panel. It’s usually located in the bottom left corner of the dashboard.
- Create a Data Filter: Within the Admin panel, locate the “Data Filters” section. Click on “Create Filter” to initiate the process.
- Configure Filter Details: Give your filter a descriptive name, such as “Block Internal IP Traffic.” Under “Filter Type,” choose “Predefined,” followed by “Exclude” under “Select filter type.” This configuration ensures only specific IP addresses are excluded from your reports.
- Testing the Filter: Before applying the filter permanently, set the “Filter State” to “Test.” This allows you to verify if the filter works as intended without affecting your real-time data.
Optional Steps for Advanced Users:
- Implementing the Filter in Google Tag: While not always necessary, you can further enhance data accuracy by implementing the filter within Google Tag Manager. Navigate to the “Data Streams” section in the Admin panel, locate your website’s data stream, and access the “Configure tag settings” option.
- Adding the Google Tag Manually: If you prefer manual implementation, access your website’s code and locate the “header.php” file. Copy the provided Google Tag code and paste it right after the <head> tag.
Monitoring, Learning, and Growing
Once the filter is implemented, regularly monitor your GA4 data to ensure it reflects your website’s true performance. Blocking internal IP addresses ensures your reports are free from clutter and provides valuable insights into your audience’s behavior. This empowers you to make informed decisions about website development, SEO strategies, and overall digital marketing efforts.
Conclusion:
By taking the time to block internal IP addresses in Google Analytics 4, you gain a clearer, more accurate picture of your website’s true performance and user engagement. With clean data at your fingertips, you can make data-driven decisions to optimize your website, improve SEO strategies, and achieve your digital marketing goals.
Ready to leverage the full power of GA4 and propel your website to new heights?
Allianze Infosoft, a leading provider of digital transformation services in India, can be your digital marketing partner in success. Our team of digital marketing experts, coupled with our data analytics prowess, will help you unlock the true potential of GA4. We’ll guide you through crafting impactful strategies, implementing them seamlessly, and providing ongoing support to ensure you achieve your business goals.
Schedule a free digital transformation consultation with Allianze Infosoft today at support@allianzeinfosoft.com and discover how we can help you take your website’s performance and user engagement to the next level.
